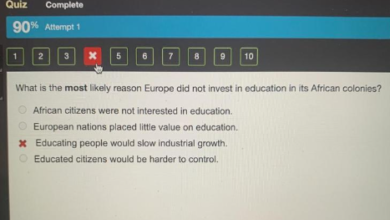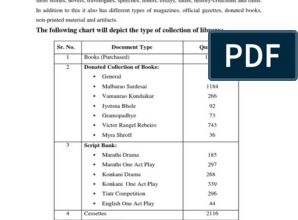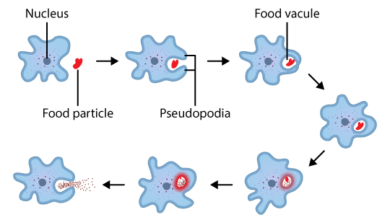How Can You Apply the Same Formatting You Did to Another Text? Streamline Your Docs!
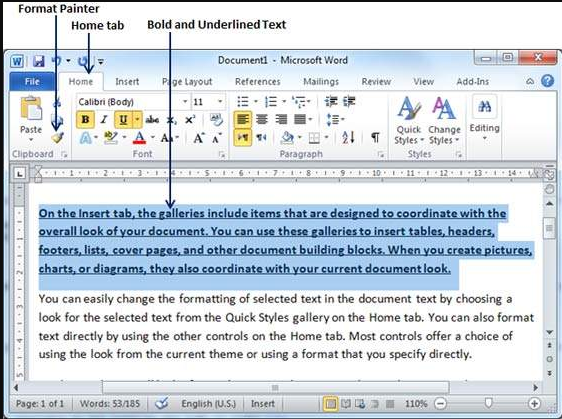
Use the Format Painter tool or copy/paste formatting options to replicate formatting. These features enable quick application of existing styles to new text.
Creating a visually cohesive document can significantly impact readability and professionalism. Maintaining consistent formatting is crucial when dealing with documents in Microsoft Word, Google Docs, or other text editing software. Utilizing built-in tools like Format Painter can streamline this process.
This function allows users to easily copy all the formatting from one section of text and apply it to another with a single click. For those working in digital content creation or word processing, mastering this feature is essential for efficient editing and ensuring that documents meet the necessary formatting standards. It saves time and helps maintain a uniform look throughout your work.
Contents
- 1 The Power Of Consistency In Document Formatting
- 2 Styles And Themes: Tools For Uniform Formatting
- 3 Copy-paste Formatting: A Quick Solution
- 4 The Format Painter: An In-depth Look
- 5 Template Creation For Repetitive Document Layouts
- 6 Utilizing Macros For Advanced Formatting
- 7 Shortcuts And Keyboard Tricks
- 8 Troubleshooting Common Formatting Issues
- 9 Conclusion
The Power Of Consistency In Document Formatting
The Power of Consistency in Document Formatting must be balanced. Imagine opening a document and finding each section uniquely styled. Confusing, right? That’s where applying uniform formatting steps is. It’s the glue keeping every part of your document in harmony. Let’s dive into how consistency elevates your documents, making them polished and incredibly readable.
The Importance Of Uniform Style
Setting a uniform style across your documents does more than please the eye. It builds a seamless flow for the reader. Think of it as a brand image for your content. Consistent headers, bullet points, and fonts mean your reader spends less time adjusting and more time engaging with the content.
- Enhances visual flow
- Establishes content identity
- Reduces reader distraction
Effects On Readability And Professionalism
Readability is critical. Texts with uniform formatting are more accessible to follow. Your audience will thank you for it. Professionalism comes hand in hand with a well-formatted document. It communicates attention to detail and respect for the reader’s experience. Here’s what consistent formatting impacts:
| Aspect | Impact |
| Reader Engagement | Increase |
| Comprehension | Improve |
| Document Credibility | Strengthen |
Styles And Themes: Tools For Uniform Formatting
Have you ever wanted to copy your formatting from one text to another effortlessly? Styles and themes are the secret. They make sure your documents look professional and consistent throughout. Learn to use these powerful tools to enhance productivity and maintain document consistency.
Utilizing Predefined Styles
Most writing software comes with a variety of built-in styles. You can apply These ready-to-use formats to your text with a single click. Here’s how you can apply them:
- Select the text you want to format.
- Go to the ‘Home’ tab.
- Click on ‘Styles’.
- Choose a style that fits your needs.
Customizing Your Themes
Want to have a unique look at your document? Create a custom theme! A theme includes colours, fonts, and effects. Here’s a simple guide to creating one:
- Open the ‘Design’ tab.
- Click on ‘Themes’.
- Choose ‘Customize Fonts’ to select your preferred typeface.
- Edit ‘Colors’ and ‘Effects’ to match your style.
- Save the theme for future use.
You can instantly apply your custom theme to any document and ensure that your work stands out with its distinctive flair.
Copy-paste Formatting: A Quick Solution
Have you ever wished to replicate text formatting effortlessly? The answer lies in the copy-paste functionality that extends beyond simple text. With a few quick steps, matching the style of a document becomes a breeze.
The Clipboard’s Hidden Function
Think of the clipboard as your formatting treasure chest. It holds text and keeps formatting details. This allows you to apply the same style to multiple sections without manually adjusting the font size, colour, or other attributes every time.
Step-by-step: How To Copy Formatting
- Select the text with the formatting you want to copy. The selection should include all desired styles.
- Right-click and choose ‘Copy’ or press Ctrl + C (Cmd + C on Mac) to copy it to your clipboard.
- Highlight the text where you want the formatting applied.
- Right-click, select ‘Paste Special, ‘ then choose ‘Formats, ‘ or press Ctrl + Shift + V (Cmd + Shift + V on Mac).
The result? The targeted text now mirrors the source’s formatting. From bold and italics to complex styles in a table, they all become duplicable with just a few clicks.
| Action | Shortcut (Windows) | Shortcut (Mac) |
| Copy | Ctrl + C | Cmd + C |
| Paste Formatting | Ctrl + Shift + V | Cmd + Shift + V |
Remember to use these shortcuts to save time and maintain document consistency. Copy-paste formatting is a quick fix to a common problem, making your work process more efficient and your documents more professional.
The Format Painter: An In-depth Look
The Format Painter: An In-Depth Look reveals a powerful tool in your productivity arsenal. Imagine efficiently replicating text styles across documents with a simple click. The Format Painter does just that, allowing for consistency and saving time. This brief yet comprehensive exploration uncovers the magic behind this feature.
What Is Format Painter?
Format Painter is a handy tool found in many word processors, like Microsoft Word. It copies formatting from one place to another, quickly duplicating fonts, colours, sizes, and more.
Efficient Use Of Format Painter In Documents
Mastering Format Painter brings efficiency to document editing. Here’s how to use it step by step:
- Select the text with the desired formatting.
- Click the Format Painter icon (it looks like a paintbrush).
- Highlight the text you want to format. Release the mouse button.
- Voila! The format is applied.
To format multiple sections:
- Double-click the Format Painter icon.
- Select each text section. The tool stays active until you turn it off.
- Press ESC or click the Format Painter icon again to deactivate.
| Task | How To |
| Copy Format Once | Click Format Painter once, then apply |
| Copy Format Multiple Times | Double-click Format Painter |
| Deactivate Format Painter | Press ESC or click the icon again |
Here are extra tips for Format Painter:
- Use Format Painter for objects like shapes and text boxes.
- The tool is available in Microsoft Excel and PowerPoint.
- The keyboard shortcut for Format Painter in Word is Ctrl+Shift+C to copy and Ctrl+Shift+V to paste formatting.
Template Creation For Repetitive Document Layouts
Template Creation for Repetitive Document Layouts is a game-changer for anyone who frequently deals with documents that require consistent formatting. Imagine streamlining the entire document setup process with pre-designed layouts that can be applied across various texts.
Saving Time With Document Templates
Expediting document creation begins with understanding the immense value of time-saving templates. Instead of manually copying formatting for each text, templates let you use the same format with one click.
- Consistent layout: Achieve uniform styling across documents
- Reduced errors: Eliminate the risk of inconsistent formatting
- Boosted productivity: Spend time on content, not setup
Custom Templates: A Step-by-step Process
Fashioning a custom template is an effortless journey with clear steps. Here’s how to do it:
- Determine layout needs: Assess the consistent elements in your documents.
- Design the template: Create a document and style it as you prefer, using bold titles, headings, and specific fonts.
- Save as template: Once satisfied, save the document as a template file.
- Reuse and share: Apply the template to new documents and share it with others.
Remember, your template is a foundation, not a final step. Edit it for tailored adjustments to fit each unique document’s requirements.
Utilizing Macros For Advanced Formatting
Have you ever found yourself repeating the same intricate formatting steps on different texts? It’s time-consuming and prone to errors. That’s where macros come into play. Macros automate these formatting tasks, saving you time and ensuring document consistency. Let’s explore how you can harness the power of macros to streamline your formatting process.
What Are Macros?
Macros are sequences of instructions that automate repetitive tasks within software applications. In word processors like Microsoft Word, macros let you apply a series of complex formatting settings with just a single click. Think of macros as robots that do your formatting tasks quickly and faultlessly.
Designing Macros For Complex Formatting Tasks
Creating macros for complex formatting might sound daunting, but it’s simpler than you think. Here’s how you can design your macros:
- Record Your Actions: Start the macro recording feature in your word processor and execute the formatting steps you wish to automate.
- Save the Macro: After completing the formatting, stop the recording and save the macro. Please give it a descriptive name to quickly identify its purpose later.
- Apply Anytime: Your macro is now ready to use. With just a single command, you can apply it to any text needing the same formatting
.Macros can be customized for advanced users using a scripting language like VBA (Visual Basic for Applications) to handle even more complicated formatting tasks.
| Comparison of Manual vs Macro Formatting | |
| Manual Formatting | Macro Formatting |
| Time-consuming | Quick and efficient |
| Prone to inconsistency | Uniform formatting |
| Error-prone | Error-free |
The table clearly illustrates why using macros trumps manual formatting. With macros, you transform a long list of tasks into a swift, one-step process. Your documents will not only look professionally formatted but will also maintain a consistent style throughout.
Shortcuts And Keyboard Tricks
Imagine you’ve just perfected the format of a piece of text. Now, you want to apply the same magic to other texts without the hassle. Lucky for you, shortcuts and keyboard tricks are here to save the day! They make formatting lightning-fast and superbly consistent. Ready to learn how? Let’s dive right in!
Using Keyboard Shortcuts
Keyboard shortcuts are the Swiss army knife for speedy formatting. Most word processors have a variety of built-in shortcuts that can replicate formatting in a snap. For instance, copying and pasting formatting in programs like Microsoft Word or Google Docs is effortless with these nifty combinations:
- Copy Formatting: To select the text with the desired formatting, Press Ctrl + Shift + C on Windows or Command + Shift + C on a Mac.
- Paste Formatting: Highlight the text you want to format. Press Ctrl + Shift + V on Windows or Command + Shift + V on a Mac.
These shortcuts are like cloning the style from one text to another with a few quick taps. Simple and efficient!
Creating Your Shortcuts For Efficiency
Why not tailor your workflow? Create your custom shortcuts. Custom shortcuts mean you’re just keys away from applying complex formatting with ease. Here’s an essential guide to get you started:
- Open your word processor’s preferences or settings menu.
- Navigate to the keyboard shortcuts or customization section.
- Look for the format functions and assign a unique combination of keys.
- Save these shortcuts and use them to streamline your workflow.
Remember, consistency is critical. Keep your custom shortcuts memorable and relevant to their functions. These keyboard tricks become second nature with practice, letting you focus on crafting compelling content.
Troubleshooting Common Formatting Issues
Have you ever tried reapplying text formatting and ended up facing unexpected hiccups? It happens to the best of us! One moment, everything looks perfect; the next, you’re dealing with quirky spacing or mismatched fonts. Fear not; troubleshooting these issues is possible, and consistency in your documents can be achieved with a bit of perseverance.
Dealing With Formatting Inconsistencies
Let’s tackle the bane of every diligent formatter: inconsistencies. These can plague your document, making it look less professional and more challenging to read.
- Inspect the original formatting meticulously. Use your software’s ‘format painter’ tool if available.
- Clear all existing formatting before reapplying your desired styles.
- Verify your document’s default styles and update them according to your needs.
When all else fails, a fresh start often solves formatting woes. Don’t hesitate to copy your text into a plain text editor, then paste it back and reformat.
Resolving Compatibility Problems Across Different Platforms
Now, let’s switch gears to compatibility issues between different platforms. Have you ever noticed how a document crafted on one platform doesn’t look right on another?
- Save your document in a universally accepted format like .rtf or .pdf.
- Use web-safe fonts that display consistently across platforms.
- Avoid platform-specific features that may not translate well.
For designers using CSS, ensure your style sheets include fallback fonts. Always preview your documents on multiple platforms to catch issues early. Quality assurance is vital!
Conclusion
Mastering text formatting skills saves time and elevates document presentation. Styles, copy-paste format features, and macros effortlessly achieve consistency. Embrace these techniques to ensure your texts always reflect your keen attention to detail and professionalism. Let your documents stand out with uniform excellence.